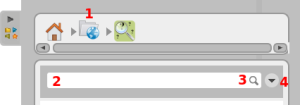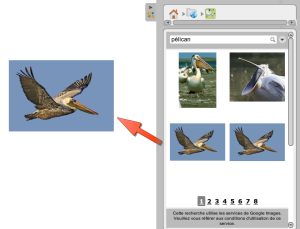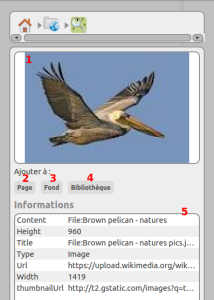L'App de recherche “Google Image”
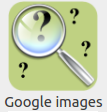
L'Apple de recherche Google[2] Image, permet, comme son nom l'indique, de faire des recherches directement sur Google[2] Images. Si le résultat de vos recherches seront sans aucun doute bien plus riche, il est toutefois important que la majorité du contenu qui sera proposé par défaut n'offre pas une licence d'utilisation libre. C'est pourquoi, dans les options de recherche, vous pouvez également définir le type de licence que vous désirez appliquer à votre recherche.
Méthode : Pas à pas texte et image : L'App de recherche “Google Image”
1. Permets de retourner au dossier “Recherche Web”
2. Champ de recherche
3. Permets de lancer la recherche. Notez que vous pouvez également lancer la recherche en appuyant sur la touche “retour” de votre clavier.
4. Options de recherche
4. Options de recherche:
A. Permets de choisir la taille[5] (et donc souvent la qualité) du fichier de l'image.
B. Permets de choisir le type de format de fichier
C. Choisis le type d'image pour, par exemple, chercher uniquement des photos.
D. Les droits d'usage permet de choisir le type de licence[6] de droit d'auteur est appliqué aux résultats de la recherche.
E. En choisissant l'une des couleurs, le résultat de la recherche affichera des images dont la couleur proéminente sera celle choisie.
Attention :
Quel que soit le type de recherche que vous effectuez, le bouton “Ajoutez aux favoris”![]() est désactivé. Pour ajouter une image issue d'une recherche Web à vos favoris, il faut auparavant la télécharger dans votre bibliothèque.
est désactivé. Pour ajouter une image issue d'une recherche Web à vos favoris, il faut auparavant la télécharger dans votre bibliothèque.
Méthode :
Les objets trouvés s'affichent ensuite dans la fenêtre. Il est alors possible de “glisser-déposer”[7] l'objet de votre choix, qui se téléchargera automatiquement et s'ajoutera directement sur votre page.
Si vous effectuez un clic sur l'image de prévisualisation, la fenêtre affichera alors des informations complémentaires au sujet de l'objet sélectionné, mais permettra également de choisir d'autres options de téléchargement.
1. Image de prévisualisation de l'objet sélectionné
2. Ajouter à la “Page”, permets, comme pour l'action de “glisser-déposer[7]”, d'ajouter l'objet sur votre page
3. Si vous avez utilisé le moteur de recherche d'images, vous pouvez directement ajouter l'image sélectionnée comme “Fond” de page
4. En cliquant sur “Bibliothèque”, l'objet sélectionne se téléchargera directement dans votre bibliothèque, à la racine du dossier de même type.