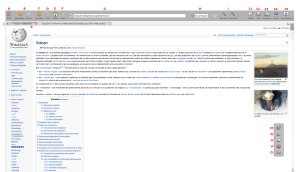Le navigateur Web (12)
Fondamental :
Open-Sankoré est équipé d'un navigateur Web[1] totalement intégré au logiciel, ce qui permet de rapidement capturer[2] une partie ou l'entier d'une page Web[3] afin de l'intégrer à votre document courant pour y faire des annotations, ou tout simplement pour montrer le contenu d'une page à une audience.
Pour utilisez le navigateur Web[1] intégré à Open-Sankoré, appuyez sur le bouton “Web”![]() qui se trouve dans la partie droite de la barre de menu principale. Vous verrez alors apparaître le navigateur Web[1].
qui se trouve dans la partie droite de la barre de menu principale. Vous verrez alors apparaître le navigateur Web[1].
Méthode : Pas à pas vidéo : navigateur web
Méthode : Pas à pas texte et image : Le navigateur web
A. Permets d'afficher ou de masquer les outils spécifiques au navigateur Web![]() .
.
B. Permets d'afficher la page Web précédente ou suivante![]() .
.
C. Permets de rafraîchir le contenu de la page Web affichée .
.
D. Arrête le chargement de la page![]() .
.
E. Affiche la page d'accueil définie dans les préférences utilisateur de l'application![]() .
.
F. Permets de sauvegarder la page affichée dans la bibliothèque de signets![]() .
.
G. Champ d'adresse, permet d'entrer, à l'aide du clavier, l'adresse (URL[5]) d'un site Web.
H. Champ de recherche, permet d'effectuer une recherche dans Google.
I. Permets d'agrandir ou de réduire l'affichage de l'entier de la page Web affichée à l'écran.
J. Permets d'ouvrir un nouvel onglet[6] afin d'avoir un accès rapide à plusieurs pages Web.
K. Onglet[6] de la page Web actuellement chargée.
L. Un clic sur l'onglet de la bibliothèque affiche le dossier contenant les signets de l'utilisateur.
M. La “Trappe Web” permet de créer une “App” à partir d'une page Web ou de contenus spécifiques (Vidéos, sons, animations flash) ou de télécharger ces contenus en local pour une utilisation sans connexion à l'Internet![]() .
.
N. Permets de capturer[2] une zone d'une page Web sous forme d'image pour l'ajouter directement dans Open-Sankoré![]() .
.
O. Permets de capturer[2] toute la page Web affichée sous forme d'image pour l'ajouter directement dans Open-Sankoré![]() .
.
P. En mode-écran étendu[7], permet de choisir l'affichage de la page Web courant ou pas sur un moniteur ou vidéo-projecteur[8]![]() .
.
Q. Affiche un clavier virtuel afin de faciliter l'écriture lorsque vous n'êtes pas à portée de votre ordinateur![]() .
.
Les cinq icônes que l'on retrouve à la droite de la barre de menu sont les mêmes dans tous les modes d'interface :
11. Affichage du tableau lorsque le mode Web Open-Sankoré ou le mode “Documents”est activé![]() .
.
12. Permets d'utiliser le navigateur Web[1] intégré à Open-Sankoré![]() .
.
13. “Documents” permet de gérer l'organisation des cours![]() .
.
14. Affiche votre bureau en gardant toutes les fonctionnalités d'Open-Sankoré![]() .
.
15. Le bouton "Open-Sankoré" permet d'accéder aux réglages de l'application et de quitter votre session[10]![]() .
.
Conseil :
Notez que le navigateur Web intégré à Open-Sankoré connaît certaines limitations, par exemple au niveau de la gestion des plug-ins[11]. Si certaines pages ne s'affichent pas correctement ou sont trop lentes à charger, utilisez la fonction “Fermer Open-Sankoré” ou “Afficher le bureau” afin d'utiliser un navigateur externe tout en continuant à bénéficier des fonctionnalités d'annotation et de capture[2] du logiciel.