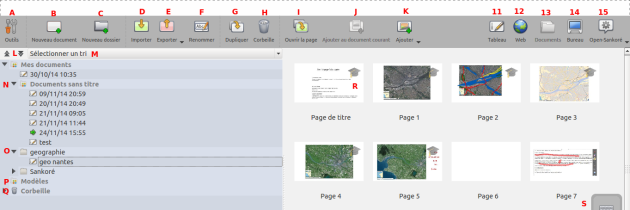Fonctionnement
Méthode : Pas à pas vidéo : Mode "Documents"
Méthode : Pas à pas texte : Mode "Documents"
A. Le bouton "Outils"![]() Affiche la palette d'outils.
Affiche la palette d'outils.
B. Le bouton "nouveau document"![]() crée un nouveau document dans le dossier sélectionné.
crée un nouveau document dans le dossier sélectionné.
C. Le bouton "nouveau dossier"![]() crée un nouveau dossier.
crée un nouveau dossier.
D. Le bouton "importer"![]() permet d'importer des fichiers PDF[3], IWB, Open-Sankoré (.ubz et .ubx) ou un document image dans le dossier sélectionné. En important un document Open-Sankoré, celui-ci sera copié dans votre dossier de documents personnel. Le fichier original ne sera pas modifié. Importer n'ajoute pas de pages à un document existant. Pour ajouter des pages à un document existant, référez-vous au point K, “Ajouter”.
permet d'importer des fichiers PDF[3], IWB, Open-Sankoré (.ubz et .ubx) ou un document image dans le dossier sélectionné. En important un document Open-Sankoré, celui-ci sera copié dans votre dossier de documents personnel. Le fichier original ne sera pas modifié. Importer n'ajoute pas de pages à un document existant. Pour ajouter des pages à un document existant, référez-vous au point K, “Ajouter”.
E. Le bouton "exporter"![]() permets d'exporter le document sélectionné au format PDF[3] ou Open-Sankoré. Si vous exportez le document au format Open- Sankoré, vous pourrez alors l'utiliser et le modifier depuis n'importe quel autre ordinateur équipé du logiciel Open-Sankoré ou le déposer automatiquement sur le site de Planète Sankoré. L'export IWB est prévu pour la prochaine version.
permets d'exporter le document sélectionné au format PDF[3] ou Open-Sankoré. Si vous exportez le document au format Open- Sankoré, vous pourrez alors l'utiliser et le modifier depuis n'importe quel autre ordinateur équipé du logiciel Open-Sankoré ou le déposer automatiquement sur le site de Planète Sankoré. L'export IWB est prévu pour la prochaine version.
Ouvre une boîte de dialogue qui vous permet de choisir l'endroit où vous désirez sauvegarder votre fichier. Les fichiers Open-Sankoré sont reconnaissables à leur extension .ubz
Export au format UBX permet d'exporter un dossier et tout son contenu, y compris l'intégralité de vos documents. Pour exporter un dossier, sélectionnez le dossier à exporter et choisissez cette option. Une boîte de dialogue apparaît, vous permettant de choisir l'endroit où vous désirez sauvegarder votre dossier. Ce type de fichier particulier utilise l'extension .ubx
Pour publier un fichier sur Planète Sankoré, vous aurez au préalable dû créer un compte sur le site Web Planete.Sankore.org. Consultez “Les Préférences” pour obtenir plus d'informations à ce sujet.
Exporte le fichier choisi au format IWB ou CFF, qui est une spécification d'interopérabilité permettant de partager vos documents avec d'autres logiciels compatibles. Pour en savoir plus sur ce format et connaître les sociétés supportant ce format, rendez-vous sur le site http:// www.imsglobal.org/iwbcff/alliance.html (en anglais).

F. Le bouton “Renommer”![]() permet de modifier le nom du dossier ou du document sélectionné. Vous pouvez également utiliser la méthode du double-clic sur le nom d'un dossier ou d'un fichier pour l'éditer.
permet de modifier le nom du dossier ou du document sélectionné. Vous pouvez également utiliser la méthode du double-clic sur le nom d'un dossier ou d'un fichier pour l'éditer.
G. Le bouton “Dupliquer”![]() crée une copie de la page ou du document sélectionné.
crée une copie de la page ou du document sélectionné.
H. Le bouton “Corbeille”![]() place la page, le document ou le dossier dans la corbeille (P) qui se trouve dans la colonne de droite.
place la page, le document ou le dossier dans la corbeille (P) qui se trouve dans la colonne de droite.
I. Le bouton “Ouvrir”![]() ouvre et affiche immédiatement la page sélectionnée.
ouvre et affiche immédiatement la page sélectionnée.
J. Le bouton “Ajouter au document en cours”![]() permet d'insérer la page sélectionnée dans la zone de visualisation au document actuellement ouvert.
permet d'insérer la page sélectionnée dans la zone de visualisation au document actuellement ouvert.
K. Le bouton “Ajouter”![]() permet d'insérer du contenu au document sélectionné. Les pages ajoutées se trouvent à la fin du document.
permet d'insérer du contenu au document sélectionné. Les pages ajoutées se trouvent à la fin du document.
Ouvre une boîte de dialogue qui vous permet de sélectionner un dossier contenant des images. Toutes les images contenues dans le dossier sélectionné seront ajoutées sur autant de nouvelles pages à votre cours comme fond de page[5]
Ouvre une boîte de dialogue qui vous permette de choisir une ou plusieurs images qui seront ajoutées au document sélectionné en fond de page[5], sur autant de nouvelles pages que d'images sélectionnées.
Ouvre une boîte de dialogue qui permet de choisir un fichier Open-Sankoré (.ubz) ou un document PDF[3]. Chaque page du document choisi sera ajoutée comme nouvelle page au document sélectionné.

L. Les deux boutons permettent de déplier ou replier les dossiers.
M. Permet de trier les fichiers par date de création, par date de modification ou par ordre alphabétique
“Mes Documents” contient l'ensemble de vos dossiers et documents Open- Sankoré. Vous pouvez exporter d'un seul coup tous vos documents en sélectionnant le dossier et en utilisant la fonction exporter au format UBX dans le menu “Exporter” (E) ![]()
N. Le dossier “Documents sans titres” contient les documents Open-Sankoré qui sont automatiquement créés à l'ouverture du logiciel. Ces fichiers, dont le nom est composé de la date et heure de création peuvent bien entendu être rangés dans le dossier de votre choix.
O. Les fichiers Open-Sankoré peuvent être organisés non seulement dans des dossiers, mais également dans des sous-dossiers pour une plus grande souplesse de rangement.
P. Le dossier “Modèles” contiendra les fichiers que vous désirez protéger. Glisser un document dans ce dossier et son contenu ne pourra plus être modifié tant qu'il se trouve dans ce dossier. Si vous déplacez le document dans un autre dossier par glisser-déposer, c'est une copie de celui-ci qui sera déplacé, l'original restant dans le dossier “Modèles”. Vous pouvez supprimer un modèle en utilisant la corbeille (H/P)![]() .
.
Q. Le dossier “Corbeille” contient tous les documents qui ont été déplacés dans ce dossier ou supprimés en utilisant le bouton “Corbeille” (H)![]() . Pour la vider, cliquez sur “Corbeille” dans la colonne de droite et ensuite sur “Vider”
. Pour la vider, cliquez sur “Corbeille” dans la colonne de droite et ensuite sur “Vider”![]() qui se substitue à l'icône de la corbeille
qui se substitue à l'icône de la corbeille![]() . Pour supprimer uniquement un document se trouvant dans la poubelle, sélectionnez-le et cliquez sur l'icône “Supprimer” qui s'est substituée à la corbeille. Si vous avez par erreur mis un document dans la corbeille, vous pouvez le récupérer en le glissant sur un dossier.
. Pour supprimer uniquement un document se trouvant dans la poubelle, sélectionnez-le et cliquez sur l'icône “Supprimer” qui s'est substituée à la corbeille. Si vous avez par erreur mis un document dans la corbeille, vous pouvez le récupérer en le glissant sur un dossier.
R. Les pages dont la Fiche Guide a été renseignée sont indiquées par l'icône de la “toque du professeur”
S. Le bouton “Clavier”![]() permet d'afficher un clavier virtuel.
permet d'afficher un clavier virtuel.
Les cinq icônes que l'on retrouve à la droite de la barre de menu sont les mêmes dans tous les modes d'interface :
11. Affichage du tableau lorsque le mode Web Open-Sankoré ou le mode “Documents”est activé![]() .
.
12. Permets d'utiliser le navigateur Web intégré à Open-Sankoré![]() .
.
13. “Documents” permet de gérer l'organisation des cours![]() .
.
14. Affiche votre bureau en gardant toutes les fonctionnalités d'Open-Sankoré![]() .
.
15. Le bouton "Open-Sankoré" permet d'accéder aux réglages de l'application et de quitter votre session[7]![]() .
.
Conseil :
En mode "écran étendu"[8], le navigateur de documents ne s'affiche pas sur l'écran de projection ce qui permet de faire toutes vos manipulations sans que l'audience puisse le voir. Le mode “Podcast” n'enregistre pas non plus les actions effectuées dans le mode Documents.