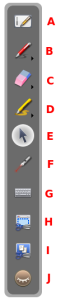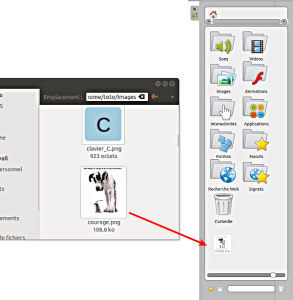Fonctionnement
Méthode : Pas à pas vidéo : mode "Bureau"
Méthode : Pas à pas texte : mode "Bureau"
A.En appuyant sur l'icône du tableau![]() , vous retournez immédiatement sur votre page en cours.
, vous retournez immédiatement sur votre page en cours.
B.L'icône de Stylet![]() fonctionne comme en mode tableau, il vous permet de faire des annotations sur n'importe quel élément affiché à l'écran. En gardant le clic enfoncé sur le bouton ou en cliquant sur la petite flèche, les options de style de trait s'affichent à l'écran.
fonctionne comme en mode tableau, il vous permet de faire des annotations sur n'importe quel élément affiché à l'écran. En gardant le clic enfoncé sur le bouton ou en cliquant sur la petite flèche, les options de style de trait s'affichent à l'écran.
C.L'icône de gomme![]() permet d'effacer vos annotations. En gardant le clic enfoncé sur le bouton ou en cliquant sur la petite flèche, les options de style de trait s'affichent à l'écran.
permet d'effacer vos annotations. En gardant le clic enfoncé sur le bouton ou en cliquant sur la petite flèche, les options de style de trait s'affichent à l'écran.
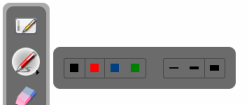
D. L'icône “Surligner”![]() permet de mettre en évidence d'éléments à l'écran comme avec un marqueur. En gardant le clic enfoncé sur le bouton ou en cliquant sur la petite flèche, les options de style de trait s'affichent à l'écran.
permet de mettre en évidence d'éléments à l'écran comme avec un marqueur. En gardant le clic enfoncé sur le bouton ou en cliquant sur la petite flèche, les options de style de trait s'affichent à l'écran.
E. L'icône Sélection![]() permet d'interagir avec les autres applications ouvertes.
permet d'interagir avec les autres applications ouvertes.
F. L'icône “Pointeur laser”![]() affiche un rond rouge à l'écran qui permet d'attirer l'attention sur une zone de l'écran, mais sans écrire.
affiche un rond rouge à l'écran qui permet d'attirer l'attention sur une zone de l'écran, mais sans écrire.
G. L'icône “Clavier![]() ” affiche le clavier virtuel à l'écran.
” affiche le clavier virtuel à l'écran.
H. Avec l'icône “Zone de Sélection”![]() , le pointeur de la souris se transforme alors en mire[4]. Cliquez au coin supérieur gauche de la zone que vous désirez capturer, et descendez jusqu'au coin opposé en maintenant la pression sur l'écran. La zone sélectionnée s'affiche en gris. Si la sélection convient, relâchez la pression. La zone sera alors automatiquement intégrée dans la page en cours en tant qu'objet.
, le pointeur de la souris se transforme alors en mire[4]. Cliquez au coin supérieur gauche de la zone que vous désirez capturer, et descendez jusqu'au coin opposé en maintenant la pression sur l'écran. La zone sélectionnée s'affiche en gris. Si la sélection convient, relâchez la pression. La zone sera alors automatiquement intégrée dans la page en cours en tant qu'objet.
I. Avec l'icône “Sélection de fenêtre”![]() , vous pouvez capturer directement une fenêtre et tout son contenu. Le pointeur de la souris se transforme alors en appareil photo. Choisissez la fenêtre que vous désirez capturer en cliquant dedans (la zone à capturer change de couleur), et relâchez la pression. La fenêtre sera intégrée dans la page en cours en tant qu'objet.
, vous pouvez capturer directement une fenêtre et tout son contenu. Le pointeur de la souris se transforme alors en appareil photo. Choisissez la fenêtre que vous désirez capturer en cliquant dedans (la zone à capturer change de couleur), et relâchez la pression. La fenêtre sera intégrée dans la page en cours en tant qu'objet.
J. L'icône “Œil”![]() est disponible uniquement en mode-écran étendu. L'œil ouvert
est disponible uniquement en mode-écran étendu. L'œil ouvert![]() affichera le contenu de l'écran principal sur l'écran de projection, tandis que l'œil fermé
affichera le contenu de l'écran principal sur l'écran de projection, tandis que l'œil fermé![]() gardera l'affichage du contenu de la page Open-Sankoré en cours (vous pourrez donc modifier vos documents ou chercher une page Web sans que l'audience le voie).
gardera l'affichage du contenu de la page Open-Sankoré en cours (vous pourrez donc modifier vos documents ou chercher une page Web sans que l'audience le voie).
Complément :
Le mode "Bureau”![]() est également un moyen facile d'ajouter des fichiers directement dans votre bibliothèque :
est également un moyen facile d'ajouter des fichiers directement dans votre bibliothèque :
Il vous suffit de glisser-déposer les fichiers voulus sur la barre de la bibliothèque, Sankoré triera automatiquement le type de fichier ajouté (image, vidéo ou son) et le placera à la racine de la bibliothèque correspondante.
Conseil :
Vous pouvez également utiliser la fonctionnalité d'ajout d'images du mode bureau avec votre navigateur Web[6] habituel. En faisant un “glisser- déposer”[7] d'une image depuis une page Web[8] sur le tiroir de bibliothèque, celle-ci sera automatiquement ajoutée à votre dossier “Images”