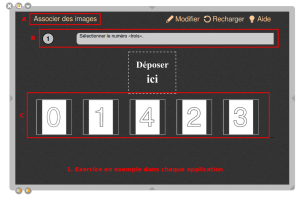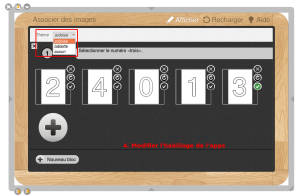Affichage d'une Interactivité
Fondamental : Mode présentation
En mode présentation, devant la classe, l'utilisation des interactivités avec le doigt magique![]() est particulièrement recommandée. Cela permettra à l'enseignant comme à l'élève de “jouer” avec l'exercice.
est particulièrement recommandée. Cela permettra à l'enseignant comme à l'élève de “jouer” avec l'exercice.
A. Titre de l'application interactive
B. Consigne de l'exercice.
C. Zone interactive. Dans le cas présent l'activité s'effectue par un glisser-déposer[1] de l'image dans la zone délimitée. Si le résultat est incorrect, la zone se colore en rouge. Si le résultat est correct, la zone se colore en vert.
Fondamental : Mode édition
Le bouton “Modifier” vous permet de passer en mode édition: de modifier un exercice ou d'en créer de nouveaux dans la même activité.
A. Pour supprimer un exercice, cliquez sur la croix à gauche du numéro de l'exercice. insérez une consigne en cliquant sur le champ de texte “Saisir la consigne ici ...”
B. insérez des images dans ces zones par glisser-déposer des images à partir de votre bibliothèque,
définissez l'image correcte de l'interactivité en cliquant sur le bouton valider “v” situé en bas à droite de l'image concernée.
Pour supprimer une zone image, cliquez sur la croix située dans le coin supérieur droit de l'image.
Pour changer d'image, cliquez sur l'icône située au milieu à droite de l'image.
C. ajoutez des zones image en cliquant sur le gros signe + en dessous,
D. Créer un nouvel exercice, cliquez sur “Nouveau bloc” en bas
Le bouton "aide" permet de connaître le fonctionnement spécifique de chaque application interactive.
Le bouton “Modifier” vous permet : de choisir le thème de l'interactivité : tablette, ardoise ou aucun (par défaut aucun)